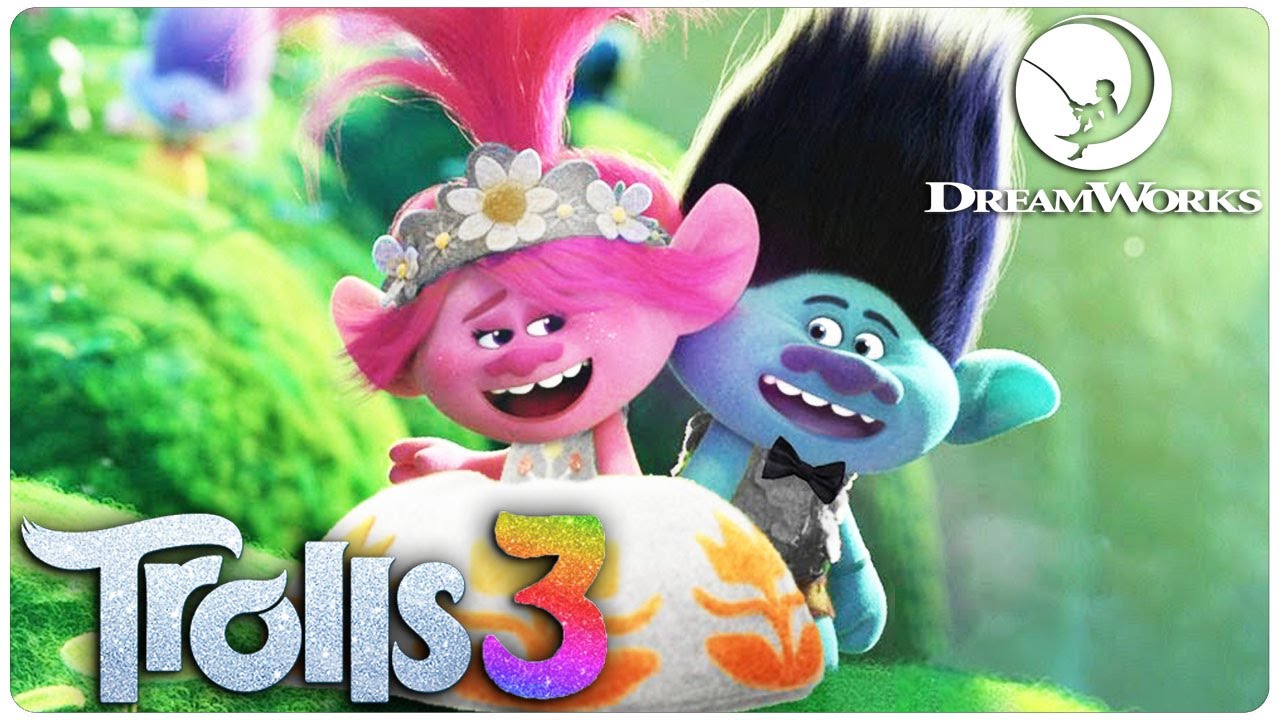Twitch has grown exponentially, becoming the go-to platform for gamers, artists, musicians, and anyone looking to share their talents live. If you’re wondering how to stream on Twitch, you’re in the right place. This guide will walk you through every step of the process, from setting up your account to going live for the first time.
Key Takeaways
- Setting up a Twitch account is simple and free.
- Choosing the right streaming software is crucial for a smooth experience.
- Optimizing your stream settings ensures high-quality broadcasts.
- Engaging with your audience is key to growing your channel.
- Monetization options are available as you gain followers.
1. Setting Up Your Twitch Account
Before you can start streaming, you need a Twitch account. Follow these steps to get started:
Step 1: Sign Up
Visit the Twitch website and click on the “Sign Up” button. Fill in your details, including a unique username, password, and email address. Make sure to choose a username that represents you or your brand well.
Step 2: Verify Your Account
After signing up, you’ll receive a verification email. Click on the link in the email to verify your account. This is a crucial step to access all of Twitch’s features.
Step 3: Customize Your Profile
Once your account is verified, head to your profile settings. Upload a profile picture and banner, write a bio, and add any social media links. A well-rounded profile attracts more viewers.
2. Choosing the Right Streaming Software
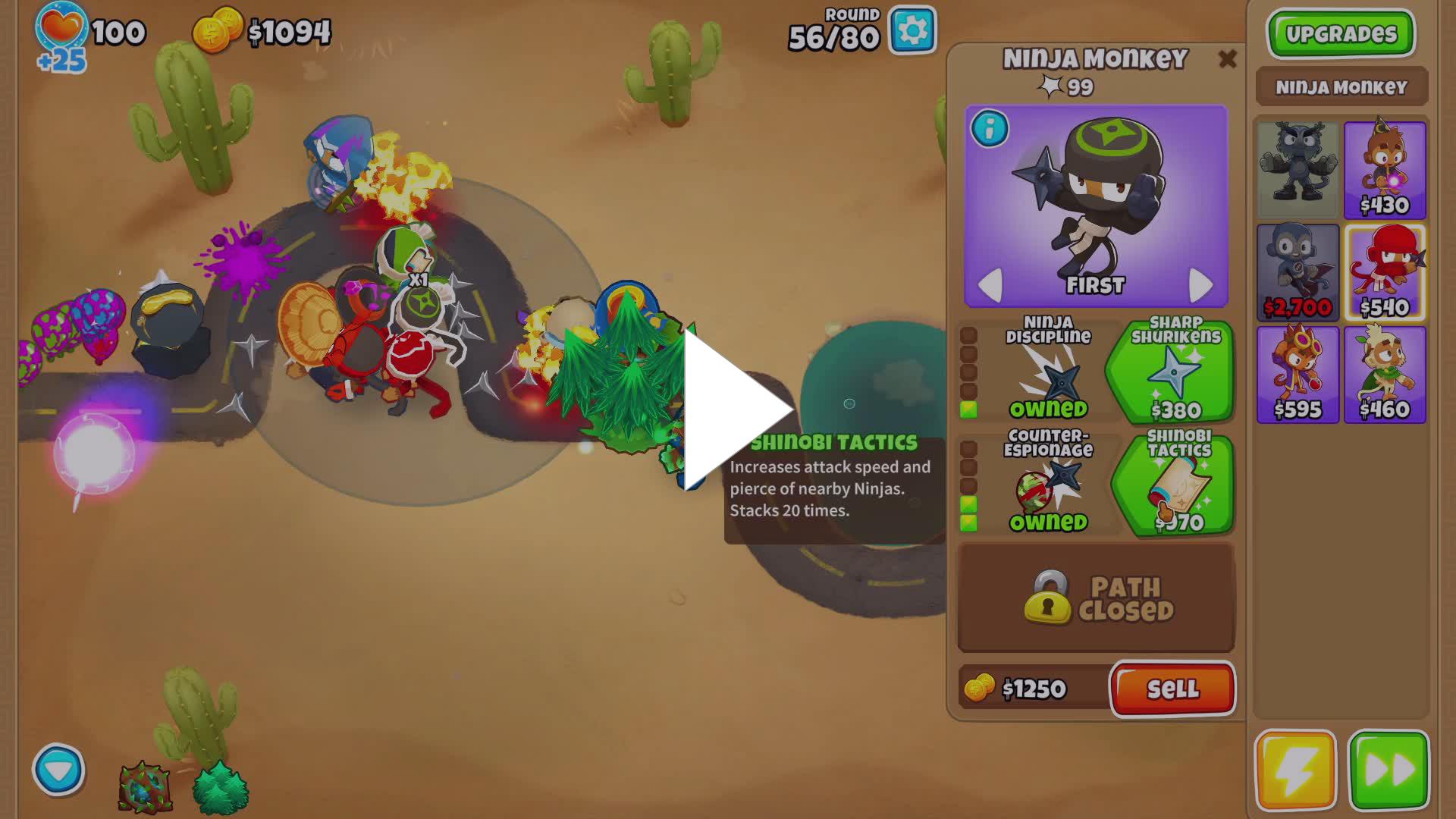
Streaming software is essential for broadcasting your content. Here are some popular options:
OBS Studio
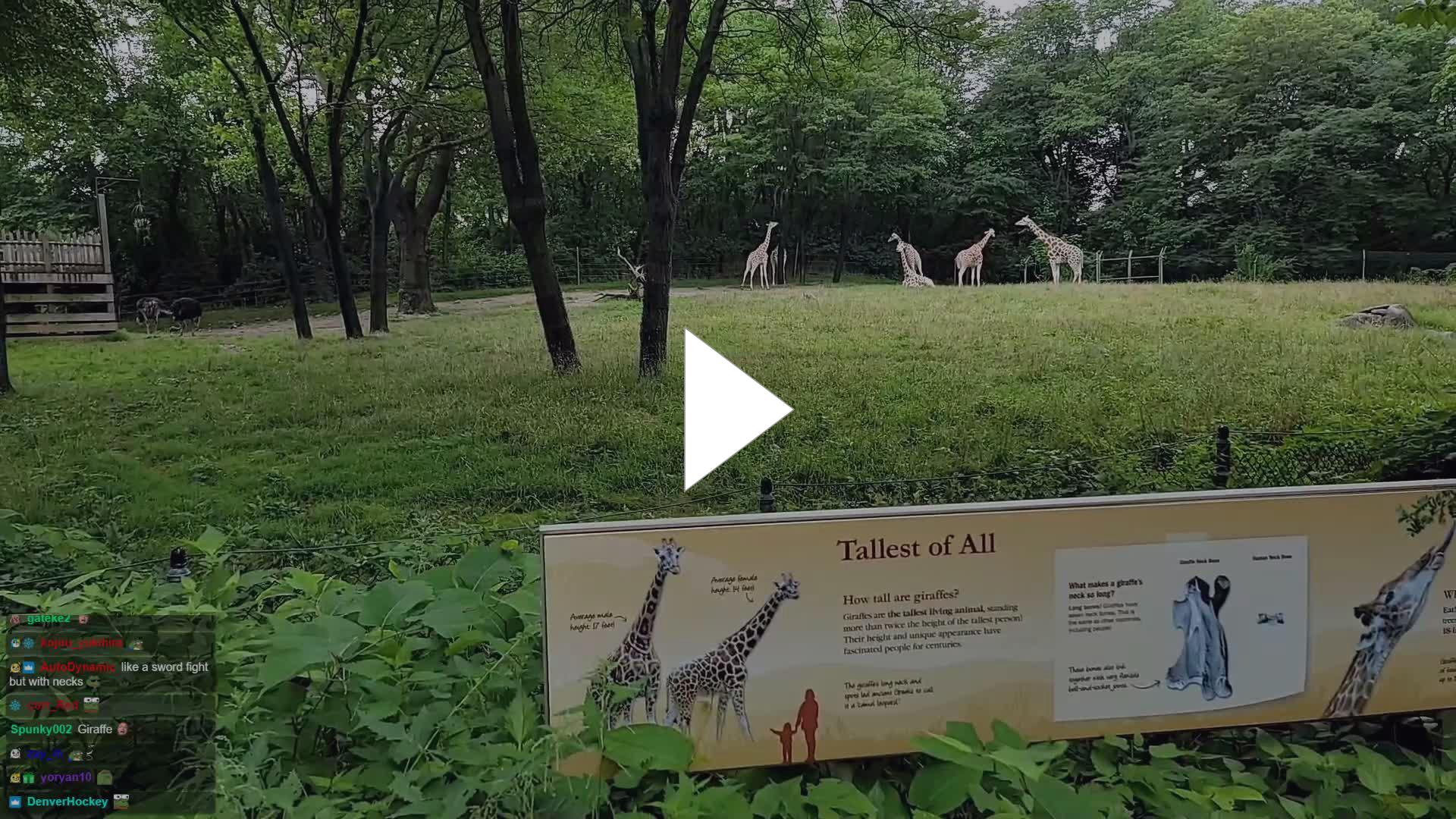
OBS Studio is a free, open-source software that’s highly customizable. It supports multiple platforms and offers a range of plugins to enhance your stream.
Streamlabs OBS
Streamlabs OBS is built on the OBS platform but offers additional features like integrated alerts, chat, and themes. It’s user-friendly and ideal for beginners.
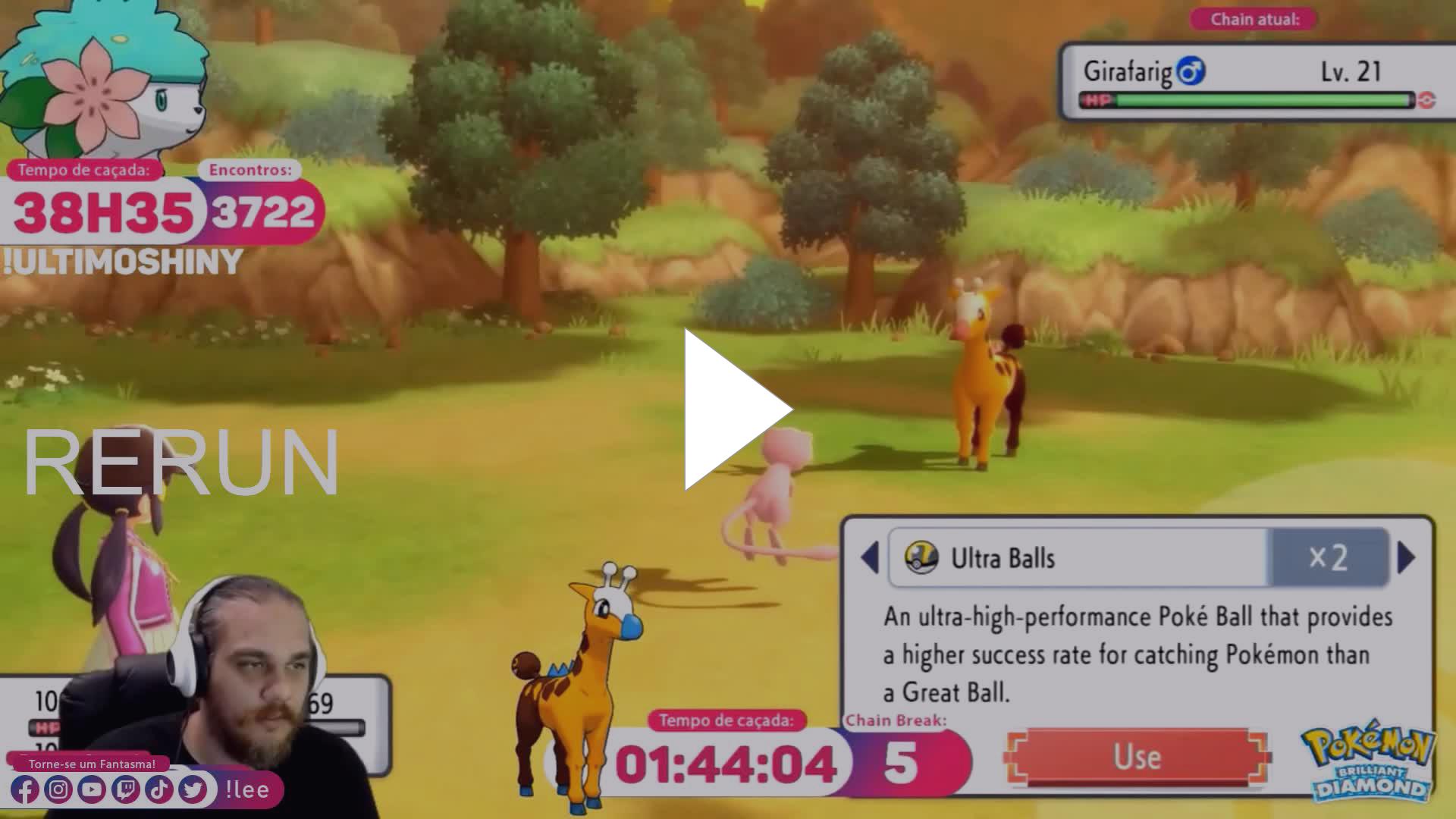
XSplit
XSplit is a paid option that provides excellent customer support and is known for its user-friendly interface. It’s great for those who are willing to invest a bit more into their streaming setup.
3. Optimizing Your Stream Settings
Quality matters when it comes to streaming. Follow these tips to optimize your settings:
Video Settings
- Resolution: Aim for 720p or 1080p for a clear and crisp stream.
- Frame Rate: 30fps is standard, but 60fps provides a smoother experience.
- Bitrate: Adjust your bitrate based on your internet speed. For 720p at 30fps, a bitrate of 2500 Kbps is recommended.
Audio Settings
- Microphone: Use a quality microphone to ensure clear audio.
- Background Noise: Minimize background noise with noise-canceling features or software.
Internet Connection
- Upload Speed: A minimum upload speed of 3 Mbps is recommended for smooth streaming.
- Wired Connection: Use a wired Ethernet connection for a more stable internet connection.
4. Going Live
Once your settings are optimized, it’s time to go live. Here’s how:
Step 1: Open Your Streaming Software
Launch your chosen streaming software and log in to your Twitch account.
Step 2: Set Up Your Scenes
Scenes are different layouts you can switch between during your stream. For example, you might have one scene for gameplay and another for chatting with your viewers. Set these up in your streaming software.
Step 3: Start Streaming
.</p>
<p><h3>Sponsorships</h3>
</p>
<p>As your channel grows, you might attract sponsorships from brands. These can provide additional income and free products to review or use during your streams.</p>
<p><h3>Donations</h3>
</p>
<p>Many streamers accept donations from their viewers. You can set this up through platforms like PayPal or Patreon.</p>
<p>Streaming on Twitch can be a rewarding experience, whether you’re doing it for fun or looking to build a career. By following these steps on how to stream on Twitch, you’ll be well on your way to creating engaging and high-quality content. Remember, consistency and engagement are key to growing your audience. Happy streaming!</p>
</div><!-- .entry-content -->
<footer class=)